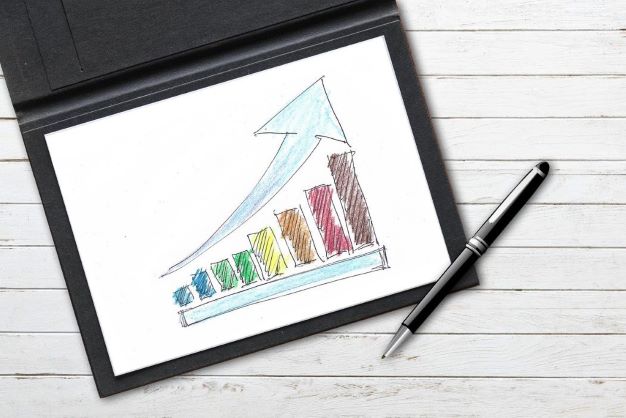Excel Sparklines is an excellent feature but unfortunately, not many people know how to use it.
In this detailed tutorial, I’ll walk you through how you can use Excel sparklines to analyze your data quickly and effectively.
How to insert Sparklines in Excel
Step 1 : In excel 2016 click on Insert –> go to ‘Sparklines’ section
Step 2 : Clink on the type of chart that you want to insert

Step 3 : Once you clink on the chart that you like (bar chart in my case), select “Data Range”
Step 4 : After that you need to select ‘Location Range’ i.e. where/in which cell you want to insert your graph

Step 5 : Click ‘Ok’
Step 6 : Copy and paste graph in all your other columns
How I have solved one our business problem recently
Very recently I have used Excel Sparklines method for my official work. I have been tracking people utilization on weekly bases and my aim was to reduce consultant missing time.
For this purpose I have gathered weekly missing time sheet data by each consultant and added a bar chart sparkline.
With this technique, I was able to quickly identify repetitive offenders and follow-up effectively to reduce missing time.
Also read: Top 10 reasons for excel formulas not working properly
It worked really well, so I just replicated the same problem with dummy data here. As you can see from the below screenshot, its very easy to identify trends based on the visuals.

Types of Sparklines charts in Excel
There are mainly three types of Sparkline charts are available in Excel 2016.
- Line chart
- Columns chart
- Win/Loss
I just added all three types of charts in my analysis to show how they will look like, please refer below screenshot.

Customizations
You can also customize sparklines charts according to your requirements. For example, if you place your cursor on these cells then the ‘Design’ tab will show up.
Then you can use many options, like ‘High Point’, ‘Low Point’, ‘Sparkline colors’ etc.

I hope this short tutorial gave some inspiration to use Excel sparklines in your day to day work. I feel these features are very simple to use yet very effective in identifying trends very quickly.
Try these options and let me know if you find it useful.
Also read: 51 best excel tips and tricks
Credits: Fetured image - pixabay